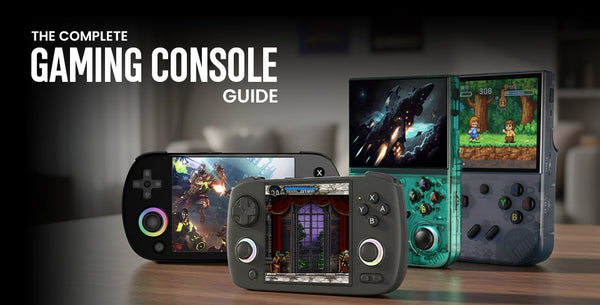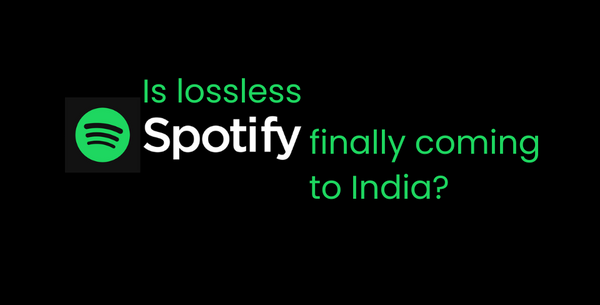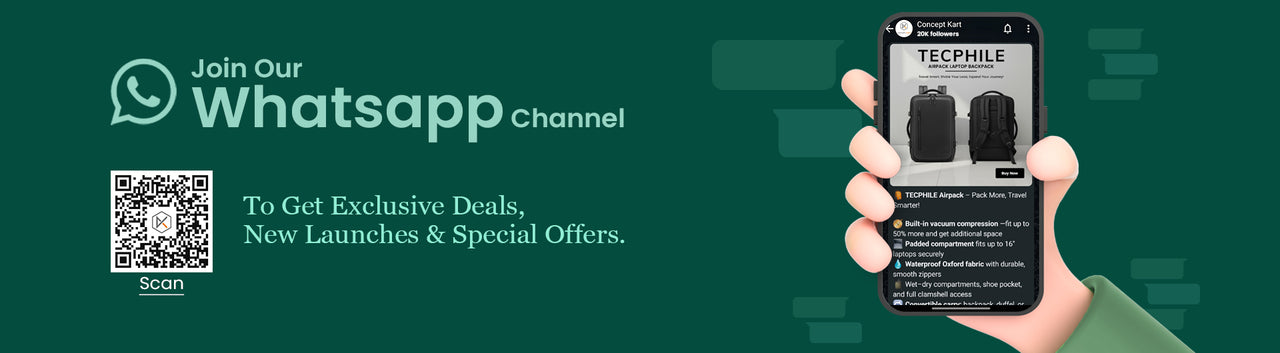How to connect your keyboard with multiple devices
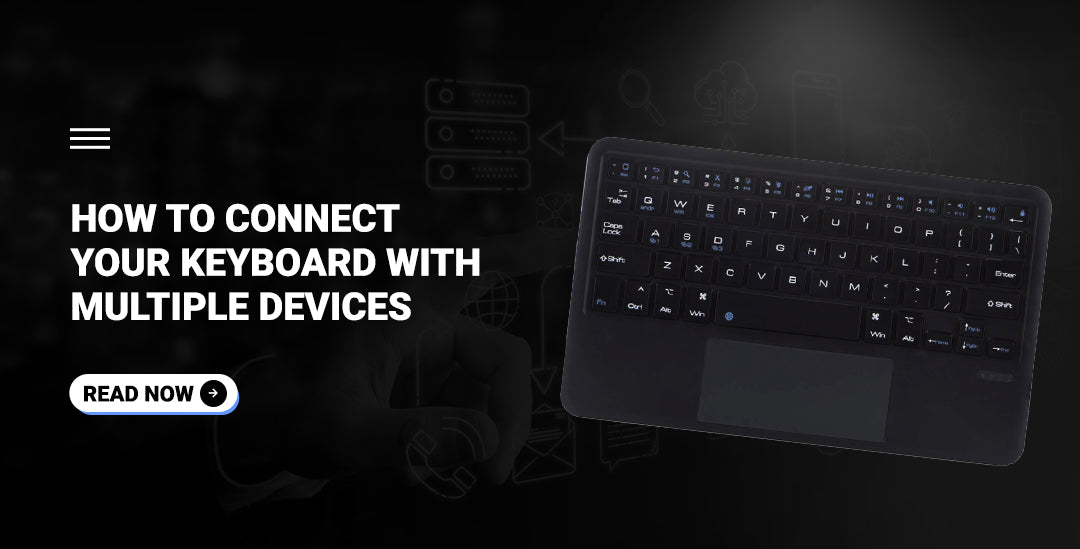
Wireless keyboards have taken a place on our desks. They are quite versatile and are super easy to use with different devices. Wireless Keyboards now have high-speed lag-free Bluetooth connectivity that allows for easy connection with Laptops, PCs, Smartphones, and even Tablets. But the best feature of most wireless keyboards is still unknown to the masses. We are talking about multi-device connections. Today, most of the wireless keyboards in the industry can be connected to different devices simultaneously, they support multi-device connectivity features. The keyboard will work with a single device at a given time, but a simultaneous connection with different devices allows for easy and quick switching between devices, allowing you to be at the peak of your performance while working on different systems. Today, with the help of this guide, we will share how you can connect your keyboard to multiple devices at the same time. For example in this blog, we will be talking mainly about the B102-D that we have in our store and that we also have handy with us right now.

How to Connect Your Keyboard Wirelessly with multiple devices:-
The new generation keyboards support Wireless Bluetooth connectivity. Once you start them up for the first time, they automatically enter Bluetooth pairing mode. This is generally shown by a blinking blue light on the Bluetooth indicator. When you search for Bluetooth devices in your source device, you will see the name of the keyboard (B102D shows Keyboard 5.0). Simply select the keyboard and it will pair automatically with your source device. This will be registered as device 1 on the keyboard unless chosen another option. In most keyboards, this multi-device connection can be set on three different keys, one for each device. This is generally available on Q/W/E keys on the top layer of the alphanumeric keys. Now, once you have connected your first device, Simply press and hold Fn+W and wait for the Bluetooth indicator light to blink again, once it starts blinking, search for the keyboard in the second device and pair it with that as well. You can follow the same step to connect with the third device by pressing and holding the Fn+E keys.
How to Quickly switch between devices with your Keyboard?
When you are using your keyboard and you have got it connected to multiple devices using the above-mentioned steps. You can switch between them quickly by simply repeating the process while pairing the devices. Simply press and hold Fn+Q/W/E to choose the appropriate device. You can connect your Wireless keyboard to PC, Laptop, Android, and iOS devices with a simple Bluetooth connection.

Let’s summarise this blog for you in simple steps to follow.
- Press and hold Fn+Q/W/E for switching between devices easily.
- Q/W/E keys can differ based on your keyboard, most keyboards use these only.
- Once connected, devices can be switched simultaneously.
- Most keyboards will automatically adjust between Mac and Windows keys (CMD, Option/Ctrl, Alt).
Final Words:-
Well, this is all you need to know for connecting your keyboard to multiple devices. It’s super easy to do and allows us to work on different systems simultaneously using our favourite keyboards. Keyboards today have got plenty of features such as RGB Backlighting, multi-device connectivity, smooth typing, and long battery life, and believe us Multi-device connectivity is one of the best features to look out for!! We hope this guide helps you and you can connect your keyboard to different devices now. For any further questions or queries, feel free to contact us on our website.